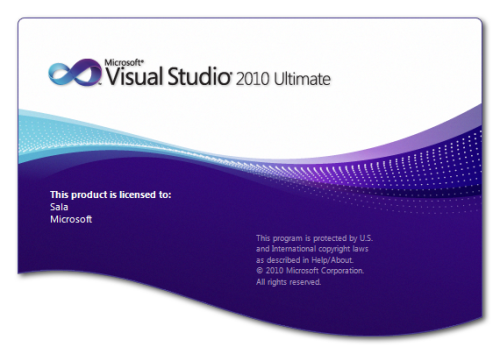
Eile kirjutasin ma esimese osa Visual Studioga seotud nippidest ja trikkidest. Kuna tagasiside on laias laastus olnud väga positiivne ning see ka eilse päeva kõige populaarsem artikkel oli siis otsustasin täna kirjutada sellele ka järje. Seekord siis veidi pikema ja mahlasema. Kõige parem on kogeda nii eilset postitust kui tänast seda ise läbi katsetades, seega soovitan soojalt kõigile käed külge panna. Kui sa leiad, et sellest oli sulle kasu, ära unusta seda oma sõpradega jagada ja kui sul on midagi öelda mida sa tahaksid teistega jagada siis jäta see kommentaaridesse.
Nipp 1 – Nuget ja selle lahedate paketid kasutamine
Nipp 2 – IntelliSense on targem kui sa oskad arvata
Nipp 3 – Hoia Alt klahvi all ja selekteeri
Edasijõudnutele: Sa saad kopeerida regioonide sisu. See on üks sellistest asjadest mille peale ma esimese hetkega isegi ei tulnud kuid on väga loogiline. Kui sul on regioon mis on kokku pandud, siis sa saad kopeerida kogu regiooni sisu vaid ühe reaga ja seda nii ümber tõsta.
Nipp 4 – Lülita välja tervituskuva
Sellega võidad sa olenevalt arvuti ning internetiühenduse kiirusest 3 kuni 30 sekundit. Teine asi on see, et parema klõpsuga Visual Studio peal (kui ta on tegumireal) saad sa käivitada kohe vastava projekti mida sa soovid (ning neile kes töötavad vaid ühe projektiga saab Tools -> Options -> Environment -> Startup alt valida automaatselt kas viimati avatud projekti taasavamise või mõne kindla projekti avamise).
Nipp 5 – Värvi oma Visual Studio endale meelepäraseks
Expression Blend näeb selline tumedam välja kuid Visual Studio vaikimisi ei näe. Ma eelistan tihti oma lõbuks häkkida kaasa seminaridel ja kodus hilisemal kellaajal üksinda arvuti taga – ere ekraan aga tapab silmad ja ei ole lõbus ei sulle (ega sinu kõrval istuvatele tegelastele konverentsil). Studiostyles on mõnus lehekülg kust saab alla laadida väga suures koguses häid teemasid, midagi igale maitsele. Minu lemmik on Coding Instinct Theme. Alates Visual Studio 2010’st, kuna see on WPF platvormi peale ehitatud saab seda aga igatepidi mudida. Seega võiks võtta kasutusele ka pistikprogrammi Visual Studio Color Theme Editor ja importida selle kaudu Expressioni teema mis teeb ülejäänud Visual Studio ka tumedaks. Selleks, et su arvuti aga eriti vinge välja näeks võid veel võtta ja kasutada ka mõnda arendamisega seotud taustapilti.
PS: Kui sa kasutad Productivity Power Tools pistikprogrammi, siis sa võid kokku puutuda probleemiga, kus osade teemade puhul on esiletoomine mida see tööriist teeb häiriv. Selleks lülita see välja: Tools -> Options -> Productivity Power Tools -> Highlight Current Line
Nipp 6 – Vähem tähelepanu saanud pistikprogrammid
Presentation Zoom on mõnus pistikprogramm mis jätab meelde sinu teksti suurendamise astme, AnkhSVN on parim sild Visual Studio ja SVN’i vahel, NuGet’ist oli juttu juba eespool, Productivity Power Tools toob endaga niipalju uusi asju kaasa, et sellekohta oleks vaja eraldi postitust ja Spell Checker aitab hoida kommentaarid ilma kirjavigadeta. Kuid tegelikutl soovitaks ma minna ja vaadata ise oma silmaga mida kõike lahedat saadaval on Visual Studio Gallery lehel.
PS: Kui sul juhtub prolbeem olema mingi pistikprogrammiga siis sa saad käivitada (Windows + R) Visual Studio ilma pistikprogrammidega “devenv.exe /safemode”
Nipp 7 – Windows 7 ja Visual Studio omavaheline koostöö
Windows + [number] käivitab programmi (või valib selle ning lubab rakenduste akende vahel vahetada) kus [number] sümboliseerib seda mitmes ta tegumireal on.Windows + Shift + [number] uue eksemplari rakendusest. Windows + T fokusseerib tegumireal ja Windows + B olekualal.